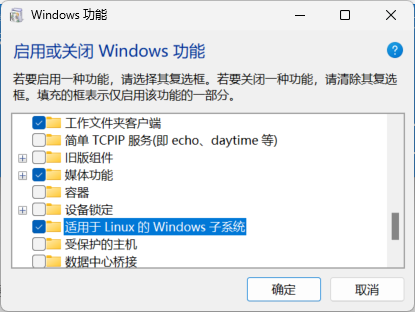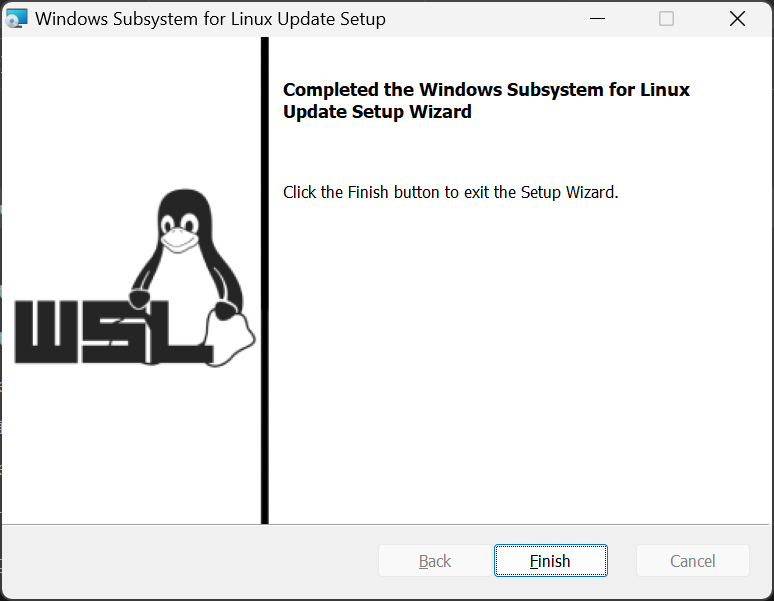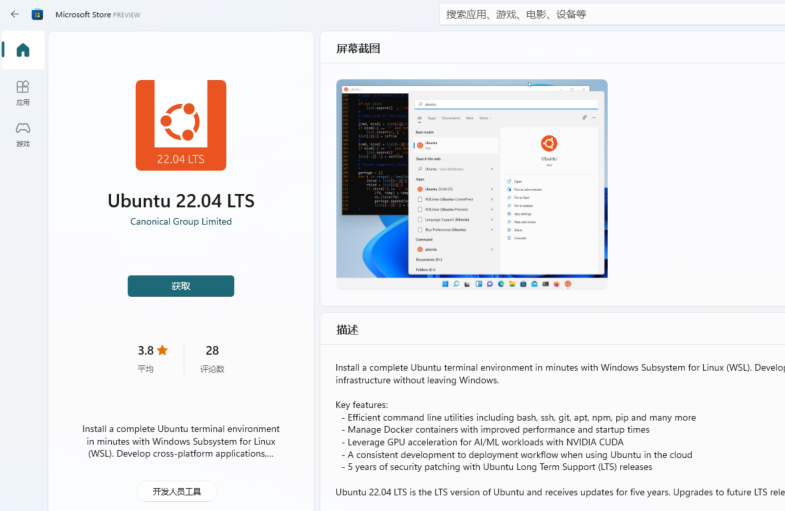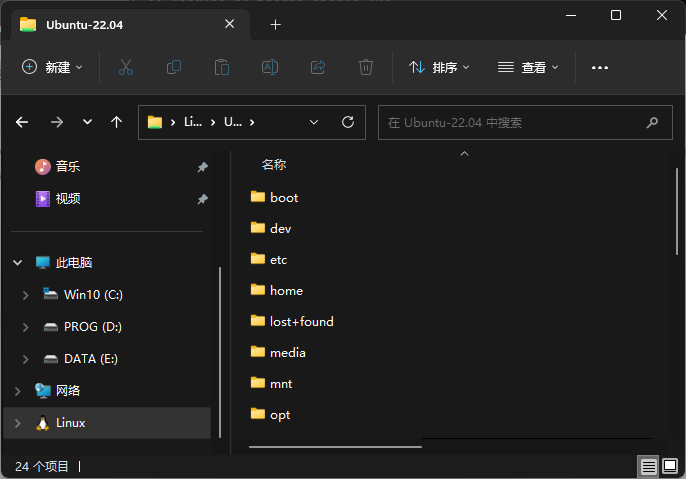环境:Windows安装Linux子系统
本文以Windows 11为例,一般也适用于Windows 10。
一、前提条件
windows机器需要支持虚拟化,并且需要在BIOS中开启虚拟化技术,因为WSL2基于Hyper-V。
Windows+R输入cmd打开命令行,输入以下命令,看到如下字样,代表电脑已经支持虚拟化,可继续安装。
C:\Users\FF> systeminfo
...
Hyper-V 要求: 虚拟机监视器模式扩展: 是
固件中已启用虚拟化: 是
二级地址转换: 是
数据执行保护可用: 是
...
无论是Windows 10还是Windows 11,所使用的Windows是最新版的,如果不是最新版,请在设置Windows更新中将系统更新到最新版本。
二、开启开发者模式
三、开启“适用于Linux的Windows子系统”功能
四、安装Linux分发版
4.1 升级WSL内核
4.2 启用虚拟机功能
安装WSL2之前,必须启用“虚拟机平台”可选功能。 计算机需要虚拟化功能才能使用此功能。
以管理员身份打开PowerShell并运行:
dism.exe /online /enable-feature /featurename:VirtualMachinePlatform /all /norestart
重启电脑!
4.3 将WSL2设置为默认版本
打开 PowerShell,然后在安装新的 Linux 发行版时运行以下命令,将 WSL2 设置为默认版本:
wsl --set-default-version 2
4.4 安装Ubuntu 22.04
打开“微软商店(Microsoft Store)”搜索“Ubuntu”,然后选择“Ubuntu 22.04 LTS”点击安装,直到下载完成为止。
安装完成后,可以在开始菜单中看到“Ubuntu22.04”的菜单,点击运行,等待初始化完成,根据个人习惯输入账户名称和密码即可。
在“此电脑”中可以看到“Ubuntu”的文件。
参考
打赏作者以资鼓励:
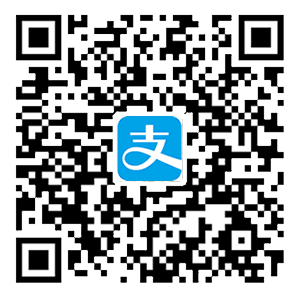 | 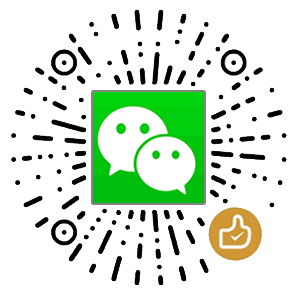 |